Deepnote AI
Use the power of Deepnote AI to generate, edit and explain code.
Deepnote AI is designed to make your data work more efficient and productive. Ask questions in plain language, and Deepnote AI will craft or revise code according to your instructions. It can also provide concise explanations for complex pieces of code, enhancing your understanding. Whether you’re a Python pro or a coding beginner, Deepnote AI assists you every step of the way to gain the insights you need.
Enabling Deepnote AI
To make use of Deepnote AI, you must enable this feature in your workspace. Navigate to Settings & Members and click on Project settings. With Deepnote AI turned on, every editor and admin user in your workspace will gain access to features like code generation, editing, and explanation.
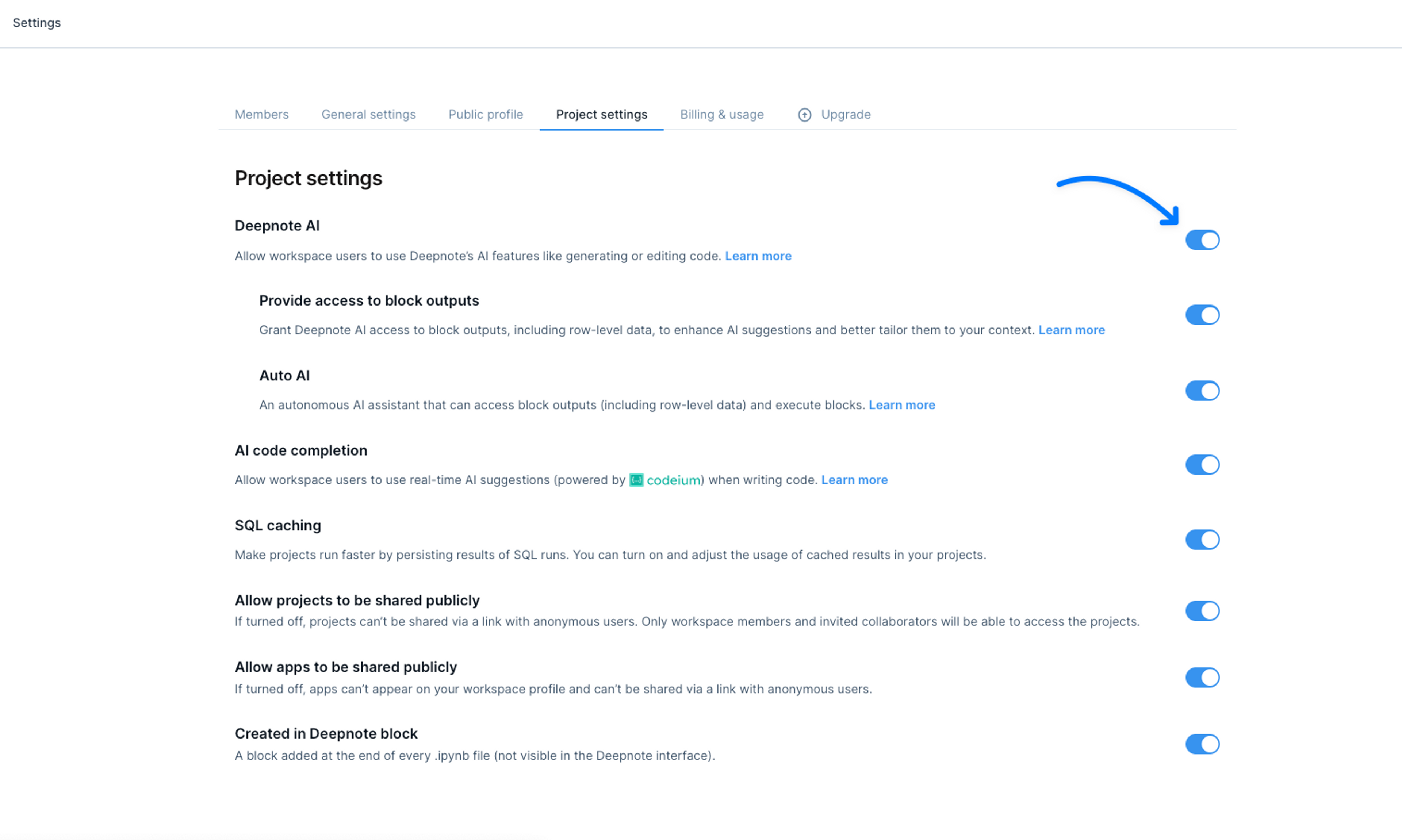
Working with Deepnote AI
Generating blocks
One of the biggest challenges in coding can be getting started. Use Deepnote AI to create blocks from your instructions. Simply use the AI button in the notebook footer or click on Generate with Deepnote AI placeholder in an empty block to enter you prompt in plain language.
Once you are happy with your typed in instructions, submit them and let Deepnote AI tackle your task. Deepnote AI will start generating Python and/or text blocks, it can even generate multiple blocks at once!
The generation will stop automatically once Deepnote AI has finished with the given task, but you can always cancel the generation earlier from the status bar. The generated blocks are saved directly into your notebook and there is no need to explicitly accept them allowing you to immediately run them afterwards.
If you're not fully satisfied with the output, you can swiftly delete all generated blocks from a pop-up displayed just beneath the last generated block. Feel free to modify your instructions for an improved result by providing further context or being more specific with your request.
Note that Deepnote AI has access to the contents of your notebook and is fully conversational so you can tell it to Continue or to Plot a graph of the first dataframe and it will respond appropriately.
Remember that your collaborators in the notebook only see the AI-generated blocks and can't stop a generation which you've triggered.
Auto AI
Auto AI is a fully autonomous mode of using Deepnote AI in your notebook. You can give it a task and Auto AI will devise a plan on how to best achieve your goals within the context of your work. It will then proceed to write text, create and execute code blocks until it gets the job done. It is even capable of self-correction and will attempt to fix any potential errors it encounters along the way.
To take advantage of Auto AI in your workspace, you need to have Deepnote AI enabled at Settings & Members >> Project settings.
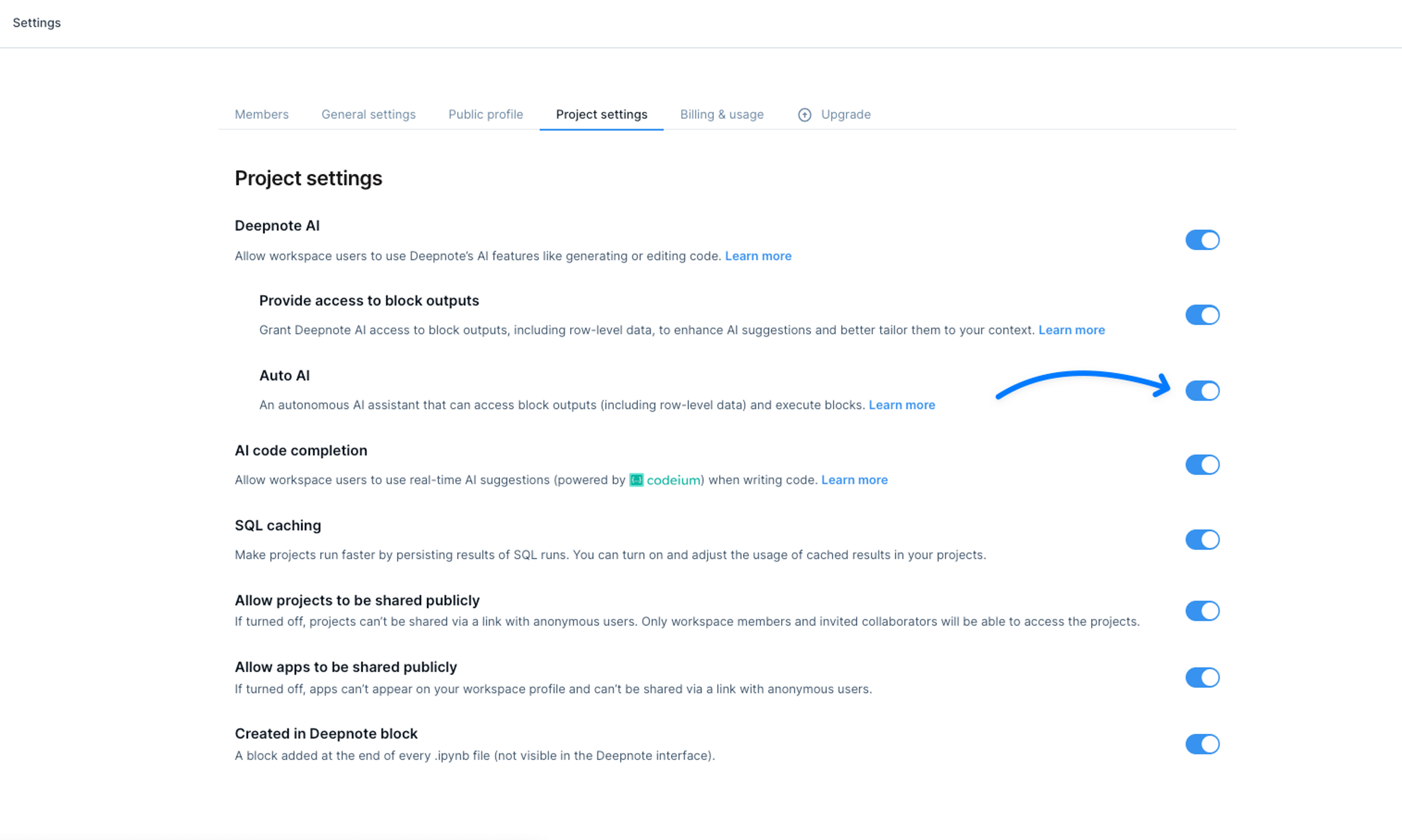
Once the workspace setting is enabled, you can enable the Auto AI mode by switching on the toggle in the AI generation menu:

After you type in a prompt, Auto AI will execute the blocks it creates and will continuously adapt based on the outputs until the given task is completed. If your machine is off, Auto AI will spin it up when it needs to execute a code block.
Running Auto AI is like inviting a virtual collaborator to your project: it can operate in your notebook independently of your presence. This means that once Auto AI is given a task, it will continue running and executing blocks even if you close Deepnote.
If you want to stop Auto AI before it finishes its task, you can always do so by clicking on the Stop AI Generation button at the status bar on the top of your notebook. This will immediately cancel all block generation and will cease any block executions in progress.
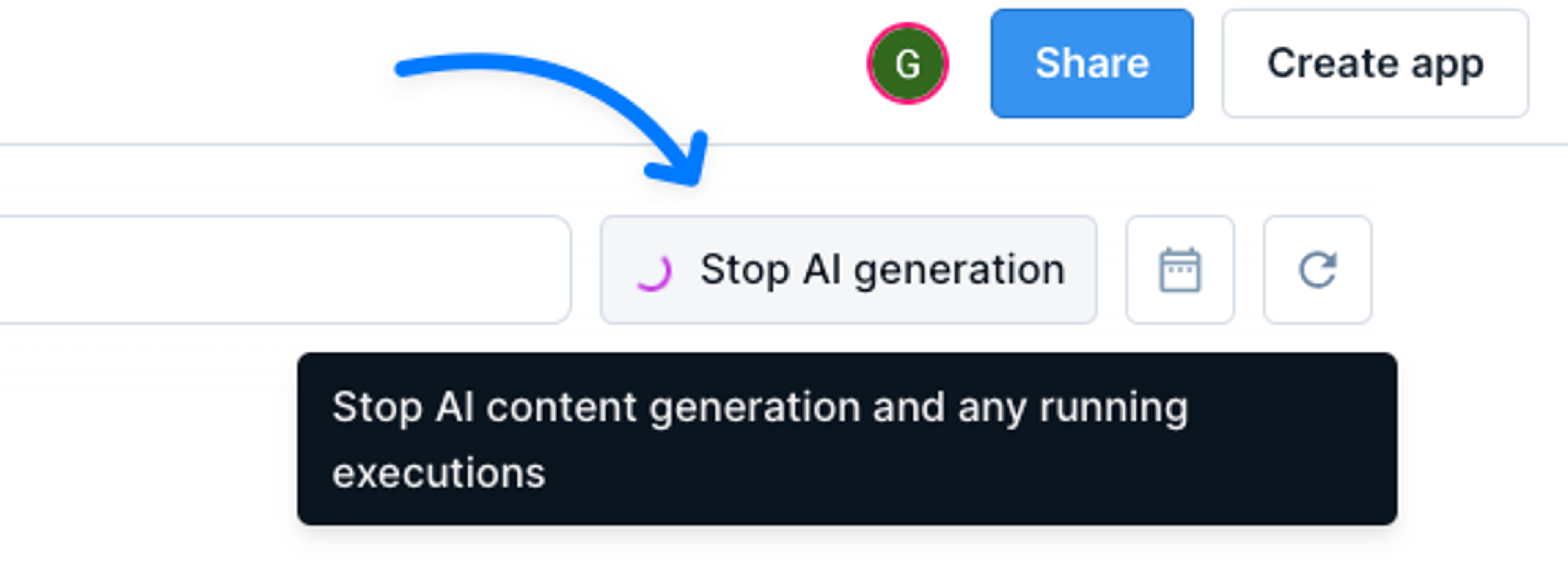
Limitations
Deepnote AI does not yet know about your integrations, and cannot create SQL blocks or chart blocks. We're working on improving the experience. If you'd like to provide feedback or be directly involving in shaping the future of Deepnote AI, see the Feedback section.
Editing code
Need to revise your code, refactor it, or make it more readable? Deepnote AI can help edit any existing code. Just open the block sidebar in a code block and select the Deepnote AI button. Choose the Edit option and tell Deepnote AI how you want your code edited.
Edited code will be displayed side by side of the original code in a diff view so you can easily see what's been changed. You can accept the provided suggestion, or undo it and restore the code block to its previous state.
Explaining code
Code can be complicated. Whether it's long, uses an unfamiliar framework, or was written by someone else, Deepnote AI can help by providing a simple, understandable summary. Just open the block sidebar in a code block and select the Deepnote AI button. Choose the Explain option and Deepnote AI will display the explanation for you.
For future reference, you may want to save this explanation in a new text block. To do this, just click on the Paste as text block button.
Fixing code
When running into an error, you'll find a new Fix with Deepnote AI button appearing right beneath your error message, ready to come to your aid. After you click it, Deepnote AI swings into action, delivering a concise the revised code.
You are presented with two options - Accept & run or a simple Accept. Choose Accept & run to execute the fix, or select Accept to only integrate the suggested changes leaving the execution to you, giving you time to review or further modify the changes before running the code again.
Data Privacy
How is your data processed?
Deepnote AI processes the content and metadata of the notebook via its partner LLM provider (OpenAI). This can include code, text and metadata of variables (column names) within the notebook.
What about outputs?
You have the option to control whether you would like to share the outputs of block executions with OpenAI. If you turn on the 'Provide access to block outputs' switch, Deepnote AI will be able to read the outputs in your notebook, greatly enhancing the relevance of its suggestions.
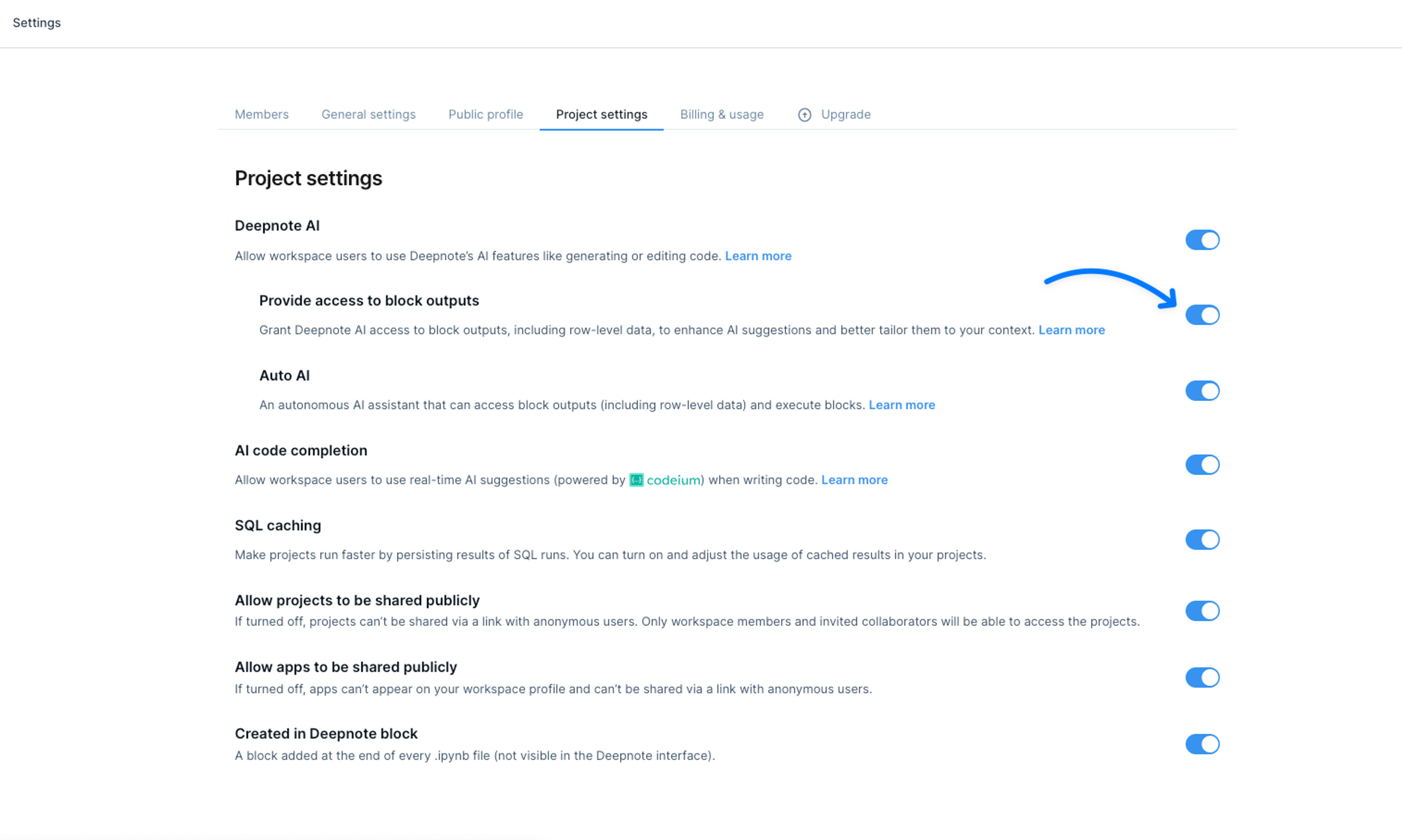
Where is your data stored?
The context sent can be processed in the US and worldwide. OpenAI may keep the context data for up to 30 days for safety monitoring purposes, after which it's automatically deleted. See more details here.
Working on sensitive projects?
If you're working on a sensitive project and have concerns about processing any code, text or data through LLMs, admins can disable Deepnote AI in Settings & Members → Project settings. This will prevent any data from being sent for processing and Deepnote AI features won't be available in your workspace.
Feedback
We're always looking to improve Deepnote AI, and your feedback is invaluable! Share your ideas and suggestions on our Product Portal.
If you want to be directly involved in shaping the future of Deepnote AI, we're seeking research partners for our upcoming AI projects. To chat more, please book a time with our product team via this link.